You will notice the search bar at the top of your Microsoft Teams today with the Search for or type a command suggestion.
Search for or type a command
Table of Contents
Yesterday was one of those exciting days in the Microsoft Teams world with many features that we have recently seen in our MVP tenants finally being released to the general public!

In this post i’m going through the option available. First you can use this bar for searching for commands. As I know that one of the commands is activity I start typing and find the /activity command
But if I didn’t know any of the command I can simply type “/” where you can see the Search for or type a command suggestion. You will find a list of commands is returned by teams.
But there is more. Use the “@” and you will get another list of options:
What do all these commands do?
Set Status
With /available, /away, /busy, /dnd you can very quickly set your status within Teams.
Activity
By typing /Activity you can very quickly get you activity with a certain person.
Calling
To call someone you can now simply type /Call <Person name>
Files
This is one of my favourite options. To get to any of your files that you recently worked on simply type /files and you get an overview of the files ready for you to open the document within seconds. Even without having to find the team.
Goto
Are you trying to find a team then the /goto will help you find the team or channel.
Help
The /help option helps you get to the T-Bot. I am not sure how popular the T-Bot is but it can give you answers to all sorts of basic Teams questions.
in the category Help there is also /Keys
Joining Teams
By typing /join you can join a team. I’m not sure if I misunderstood this option but I need to know the name of the Team before I can join it. It might be easier to ask someone to add you to a team.
Mentions
Are you losing track of all you mentions? Simply type /mention and you get all your mentions listed out.
Org Charts
Do you still spend time and money on generating org charts? Well just type /org and you will get the following charts:
You will just need to make sure that Manager fields are populated in your profiles.
Saved list
Have you ever considered saving chats with that little bookmark icon?
Well it could help you! by typing /saved you can now get all your saved items back.
Unread items
With Microsoft Teams more and more adopted as the chat solution within organisations you will find that it can get tricky to keep up with things. simply type /unread to get all unread chats.
Who
The Who bot is another new application released with all the interface changes. The first time you type /who you will need to install the app:
Once installed you should get the following dialogue:
Once installed you will need to allow the Who bot to search:
I can search for people within my organisation. Note that this can also include external people.
When you now click on one of the people found:
Now it gets even better you can click on Manager, Works with or peers and navigate through your organisation. Other than the Works with for external people I’ve not seen any issues with this yet.
I hope that you like all these new changes as much as I do!
But there is more! Remember the @…. in the search box.
News
@News gives you the news app.
Again you will have to install the news app. Select the Team where you want to install the news and then off you go. Simply type @News again and you can select the news articles that you might be interested in:
Places
The @Places lets you install an app that will help you find restaurants, venues and more.
And then as you click on the place you get presented with a map:
Weather
With @Weather you can open the Weather app
Wikipedia Search
With @Wikipedia you can search wikipedia
Youtube
With @Youtube you can search youtube for your favourite videos.
But there is more within the @ options you can also open the store which will give you even more applications.
I remember saying a while back Microsoft Teams can replace your whole intranet except for the clutter like weather web parts etc. Well, how wrong could I be? Yes Microsoft Teams now can become your intranet including the clutter.
On a serious note however, what is stopping you from getting rid of your SharePoint based intranet? Why not move to Teams, your collaboration work will become a lot easier! It still uses SharePoint, however SharePoint has moved further to the background with Microsoft teams becoming the portal to all your other systems.
Other related Teams posts
https://sharepains.com/2020/03/25/policies-implementing-microsoft-teams/




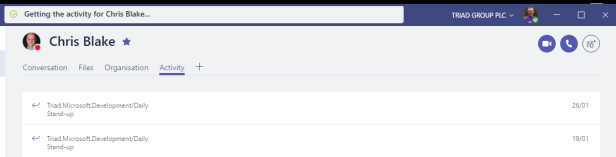







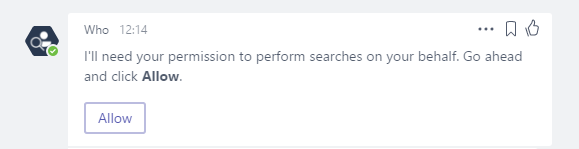



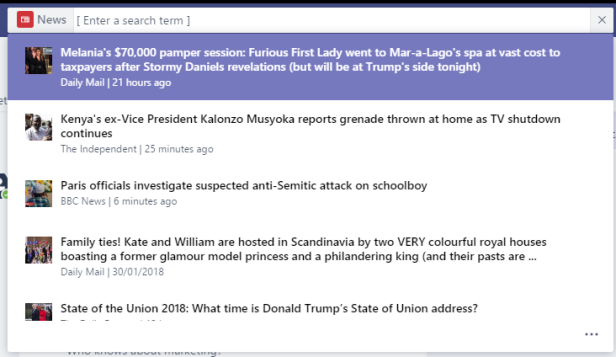


[…] Microsoft Teams – Search for or type a command – a complete overview […]
Is there a way to delete the search history that appears when you click on the search bar? Or will Microsoft start to clear that out over time? It is very distracting when I click on the search bar. Thanks!
Hi Grant, I’ve not seen any option to do that. I will ask around for you.
Great article – very helpful. I am curious as to how one clears that list as well.